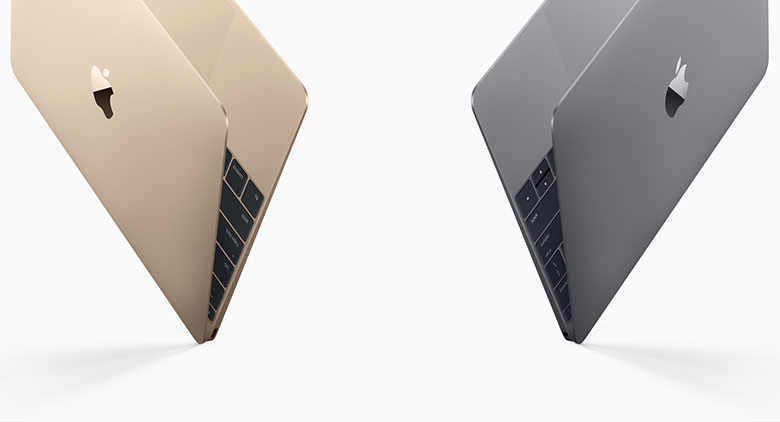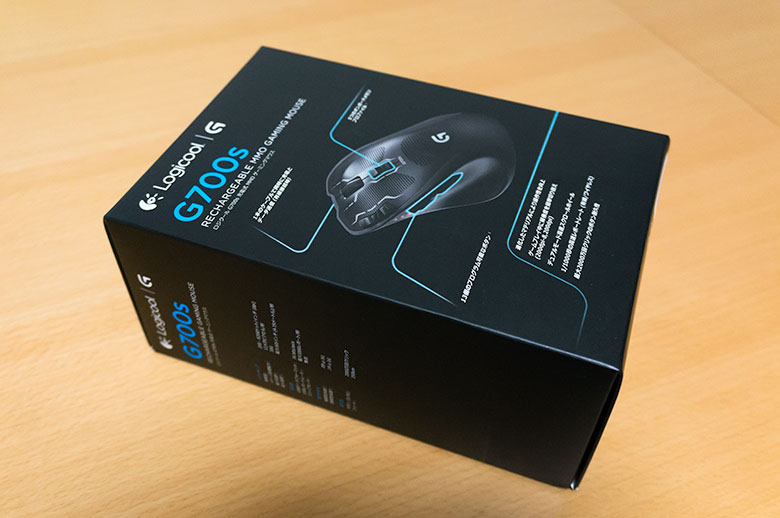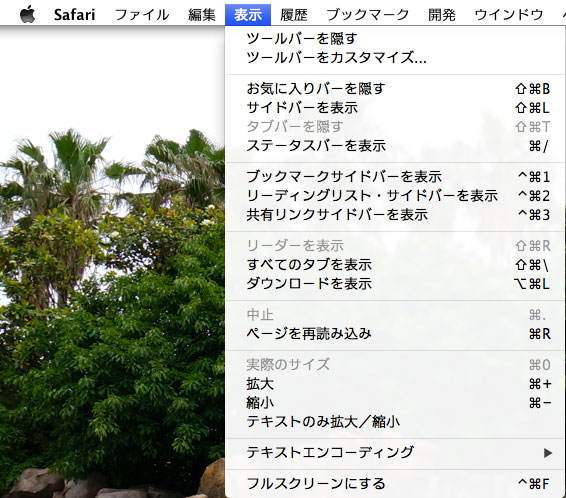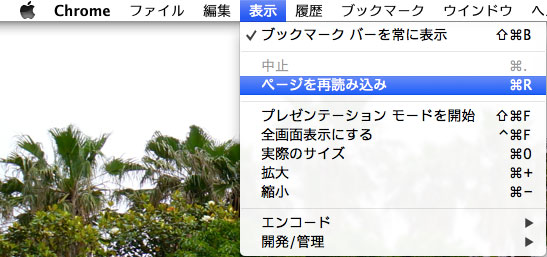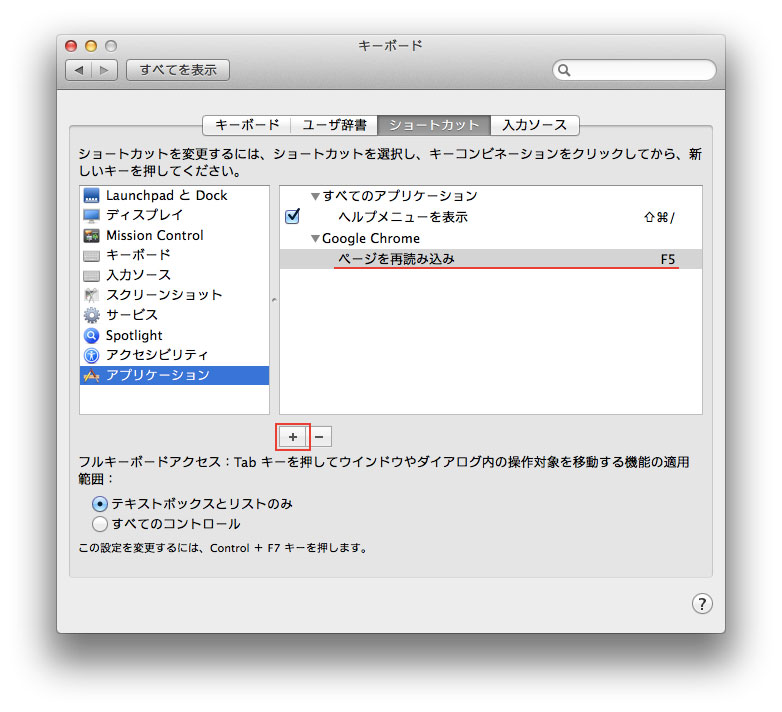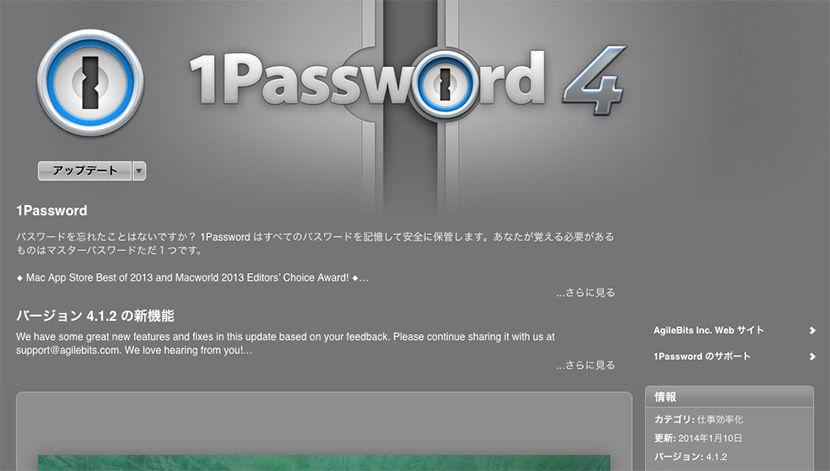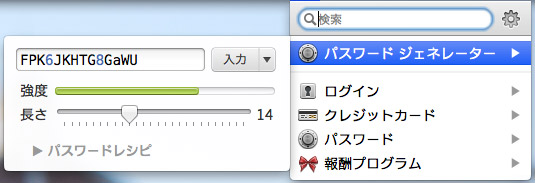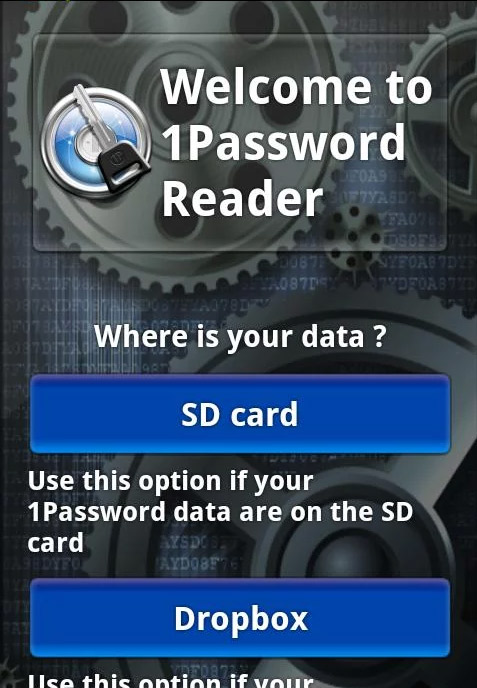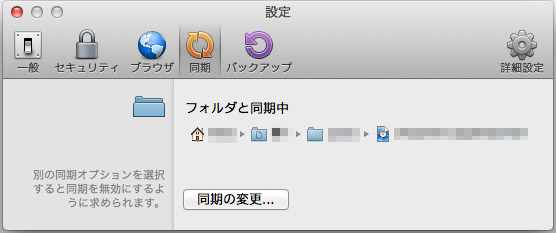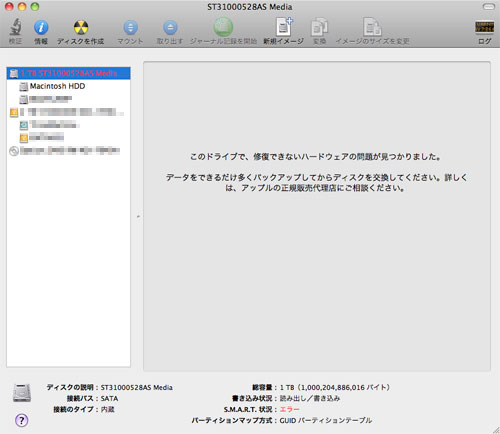MacでDVD見ることなんてほとんどないのですが、先日なんとなくおもむろにMacにDVDソフトを読み込ませたところ、いつもなら自動で起動するDVDプレーヤーが起動しないんです。
アプリケーションフォルダを見てもDVDプレーヤーはないし。もしかしてMojaveになってからDVDプレーヤーはなくなったのかと思ってしまいましたが、そうではありません。

実はMojaveになったからと言ってDVDプレーヤーがなくなったわけではなくアプリケーションがある場所が以下になったようです。
/System/Library/CoreServices/Applications/DVD Player.app
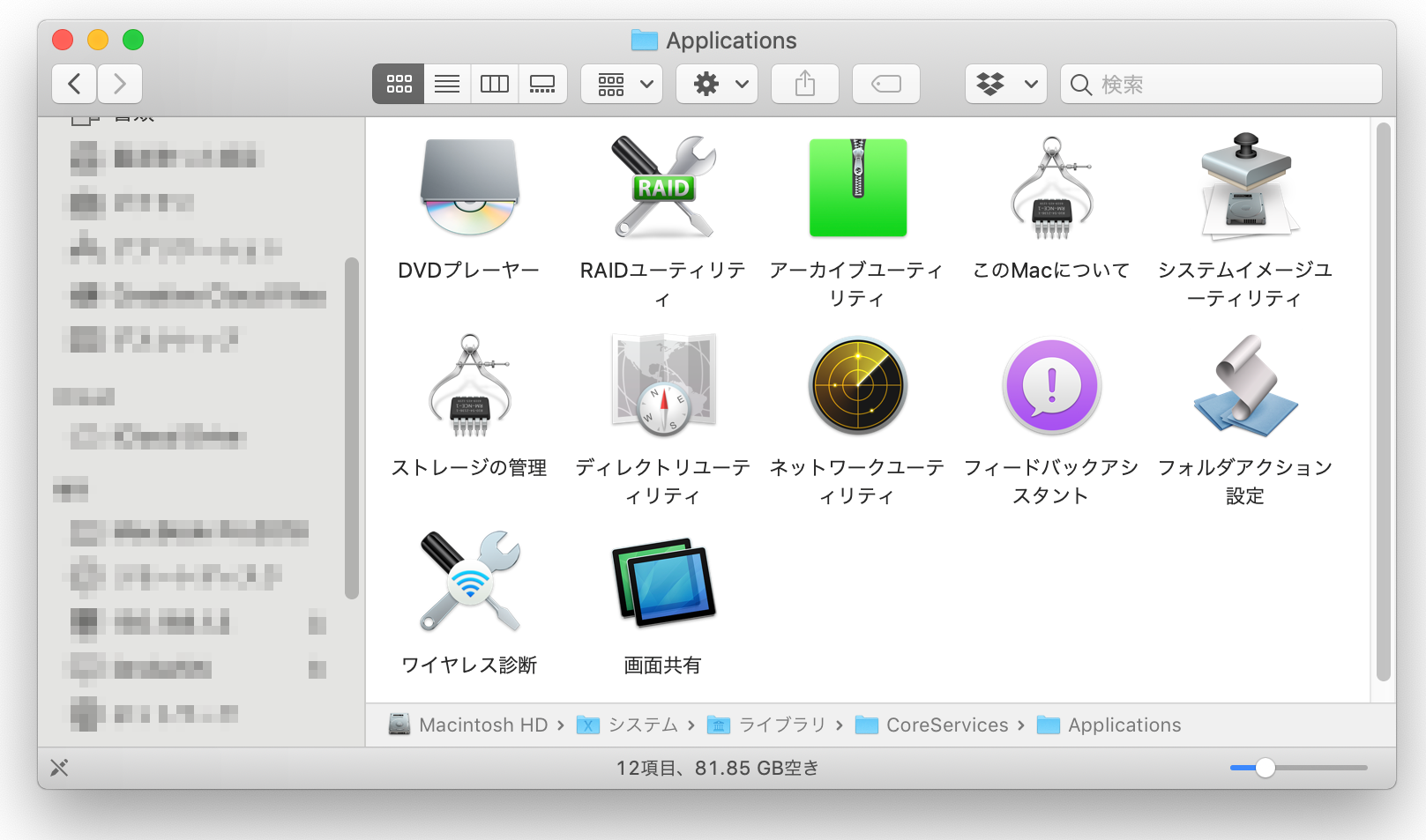
MojaveからDVDプレーヤーは64bit化されアイコンも変更されました。macOSは次期リリースから32bitアプリのサポートがされなくなります(当初はMojaveからサポート対象外にする予定だったようですが延期になったようです)。そのためDVDプレーヤーもこの段階で64bit版に移行されたようです。
MojaveでもAppleのサポートページを見ると今までと同じくDVDソフトを入れれば自動再生されるようです。
それでもやはりDVDプレーヤーのアイコンから起動したい場合はDockに追加するか、アプリケーションフォルダにコピーしましょう。アプリケーションフォルダにショートカットを作ることはできませんでした。アプリケーションフォルダにコピーすればLaunchpadにも表示されます。

サポートページにはDVDディスクを挿入すると自動再生されると書いてありますが、私の環境では自動再生されませんでした。そのような場合はやはり手動でDVDプレーヤーを起動する必要があります。再生は問題なくできました。