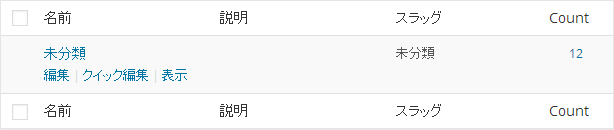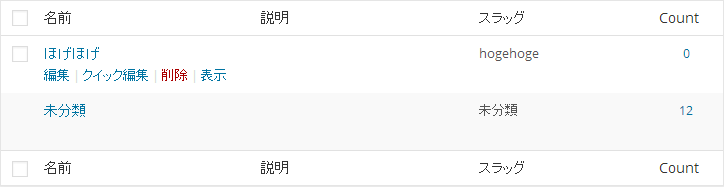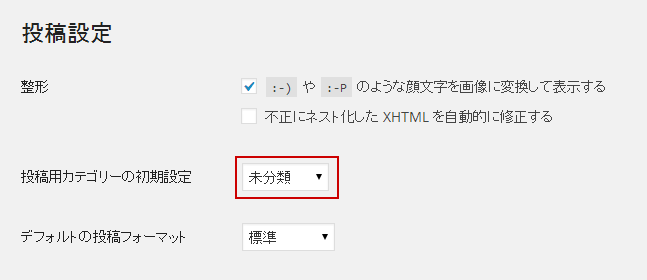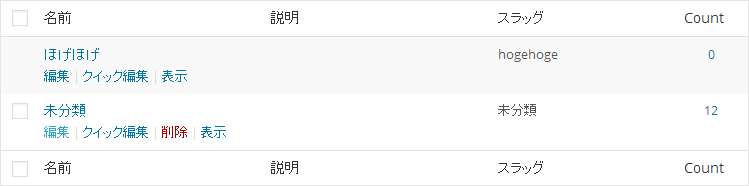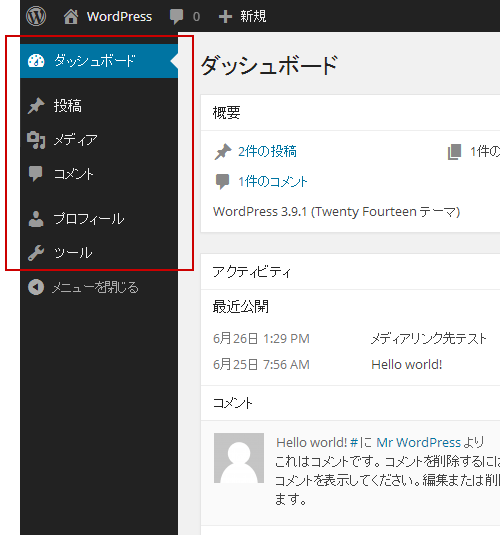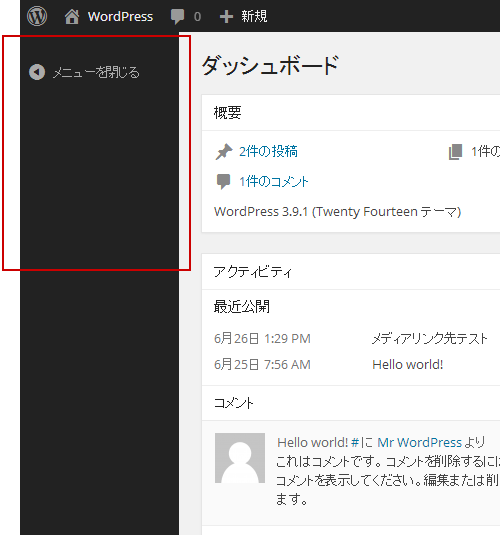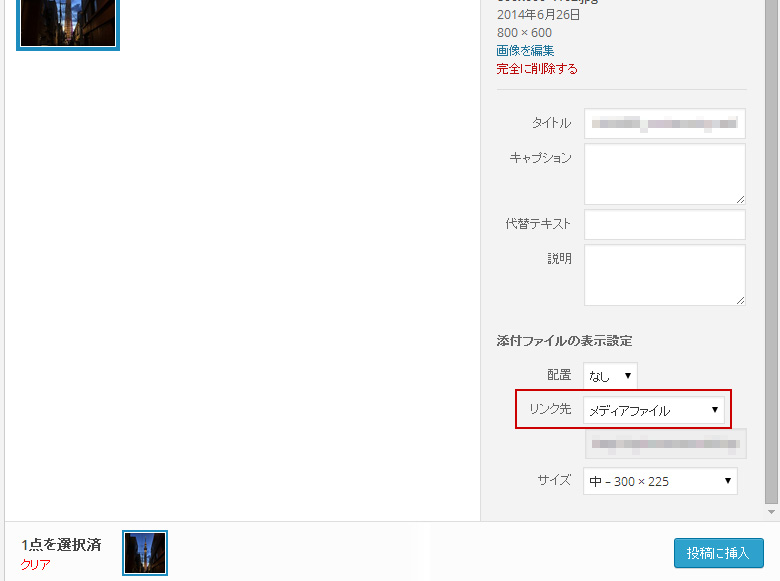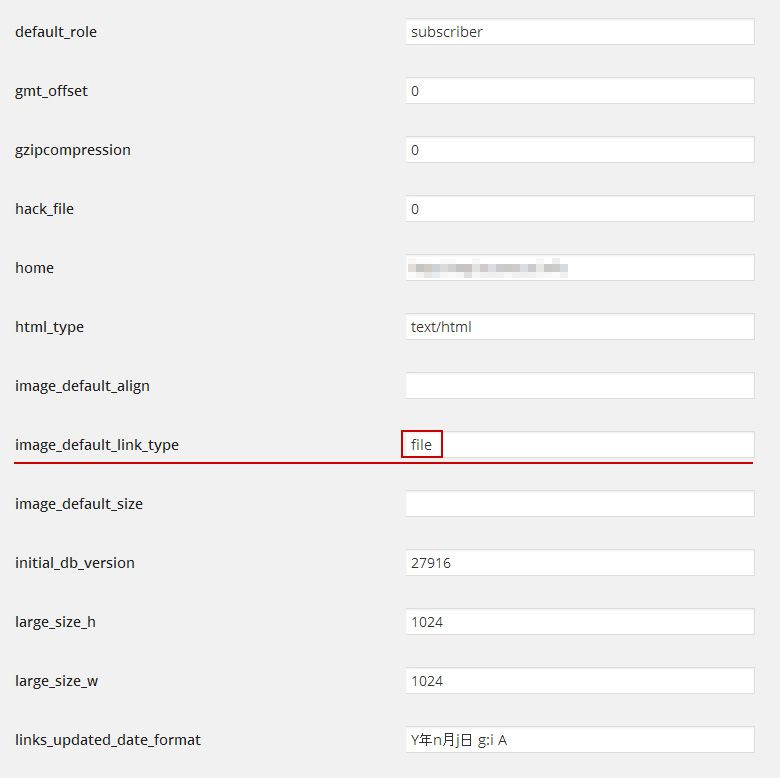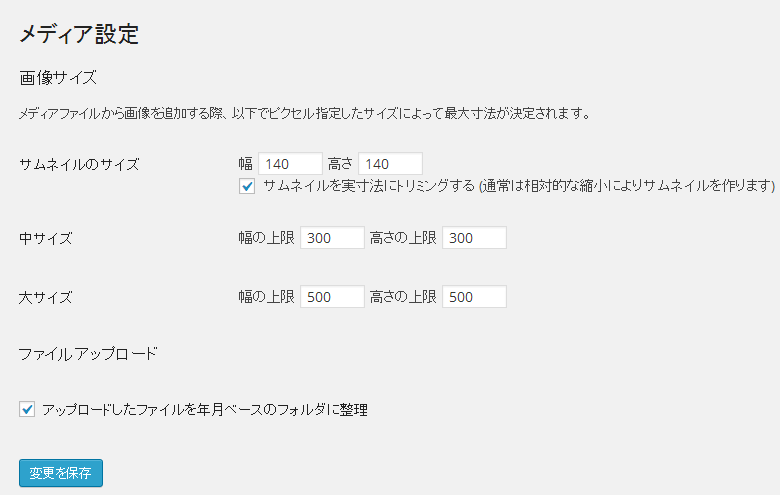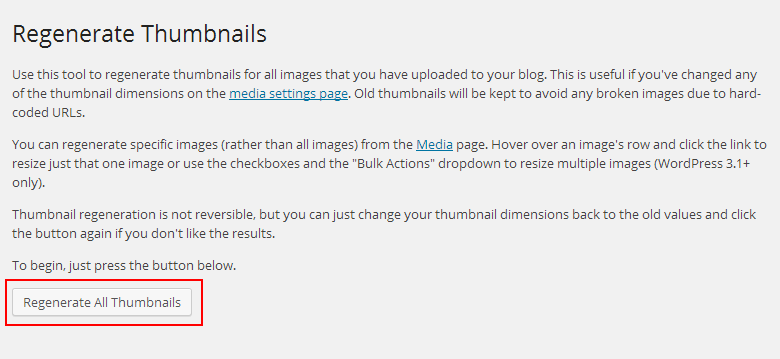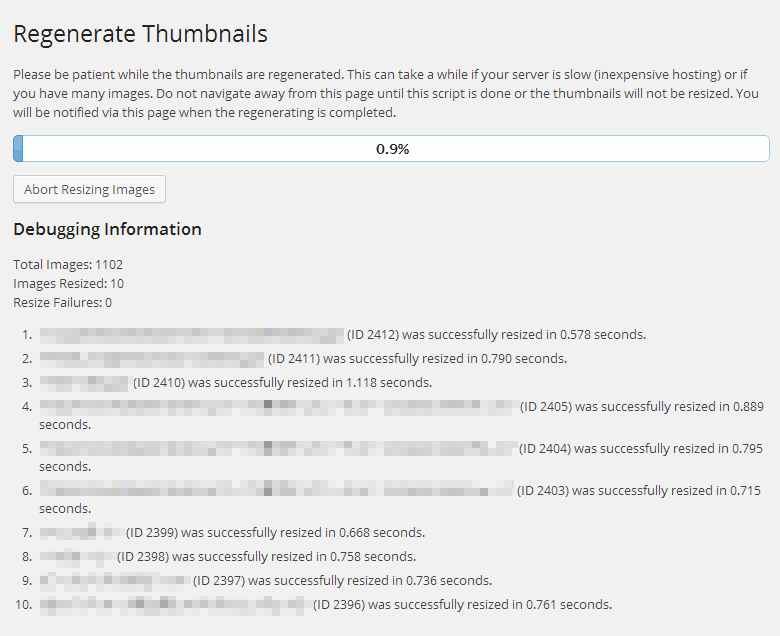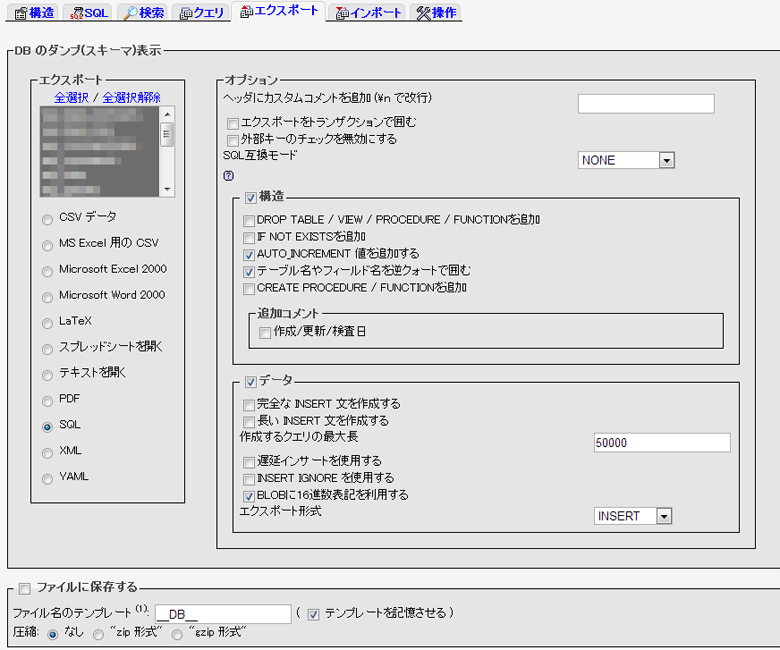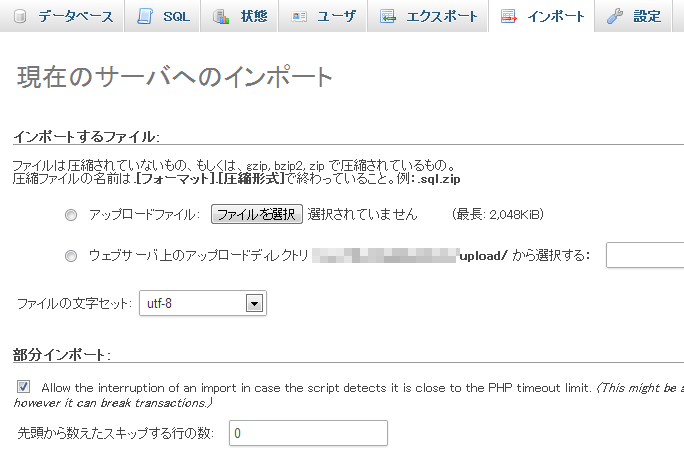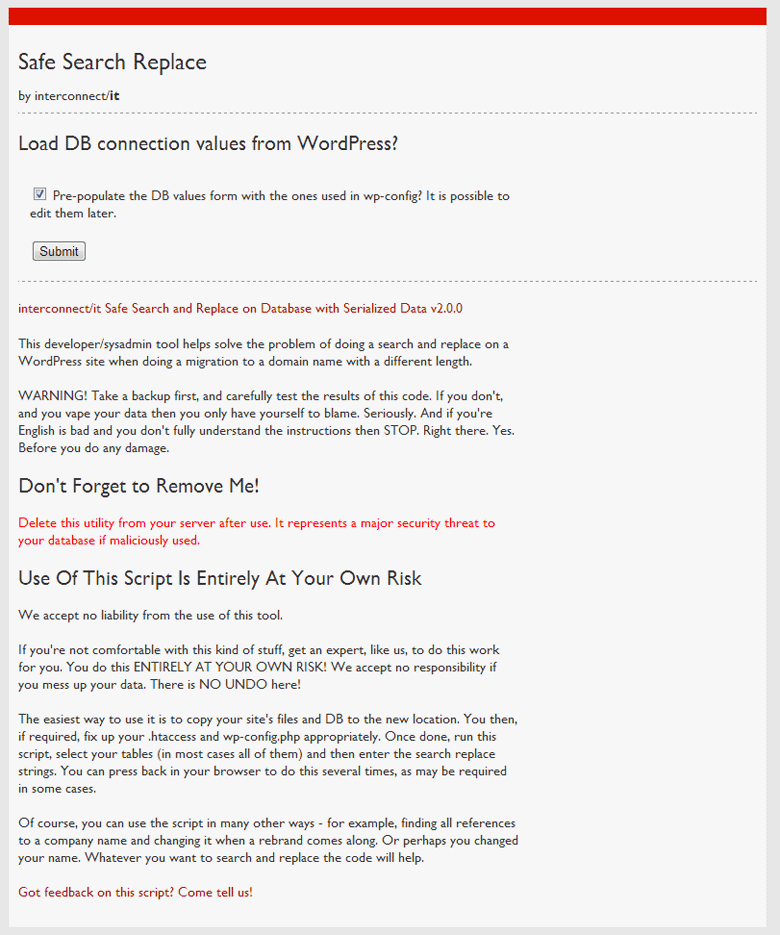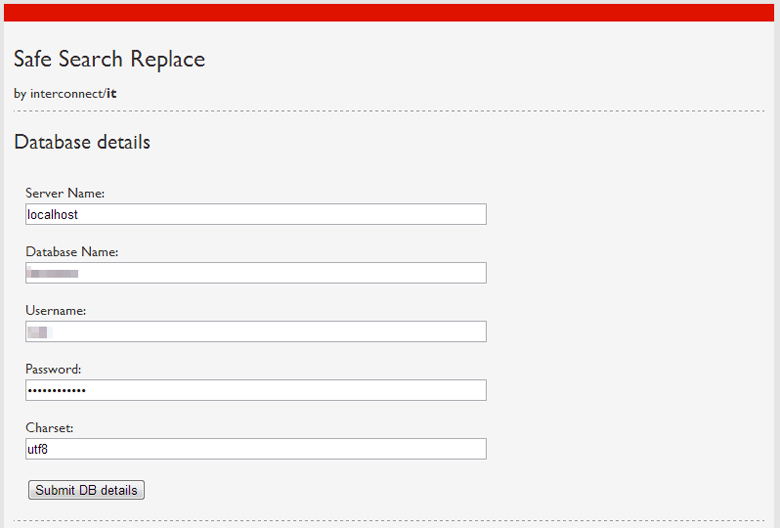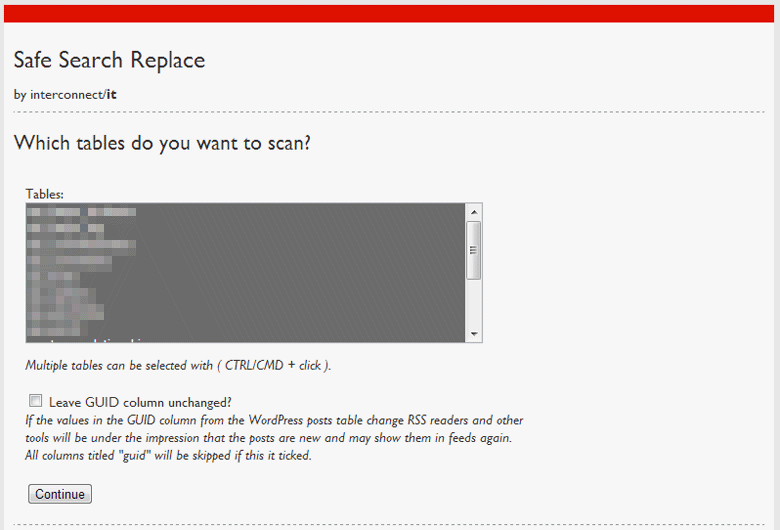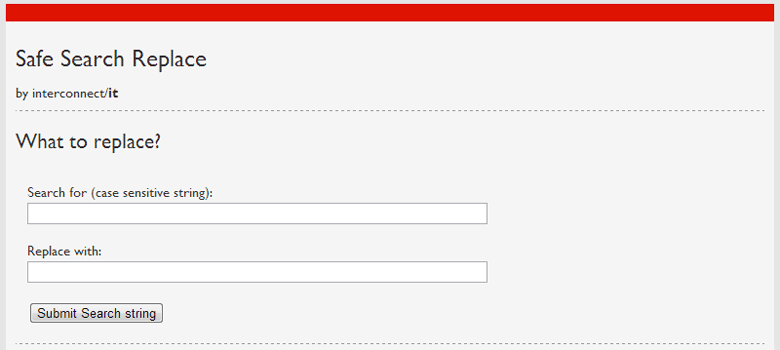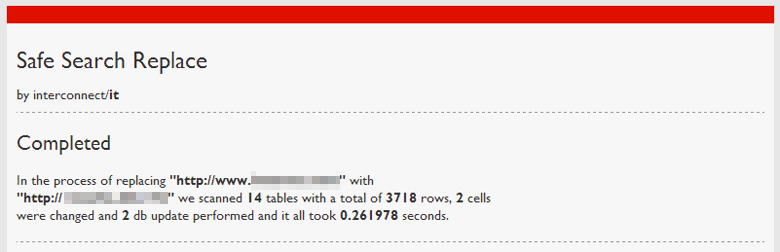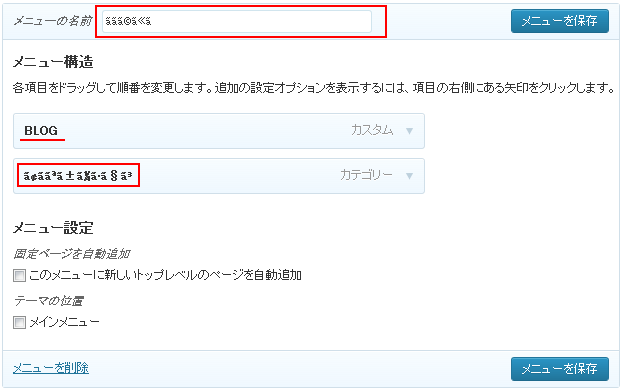今までまったく知らなかったのですがWordpressはタイトル、本文を入れなくても記事が公開できてしまうんです。
「タイトル入れないってどうゆうことだ!」と思ってしまうのですが、できてしまうものは仕方ないです。
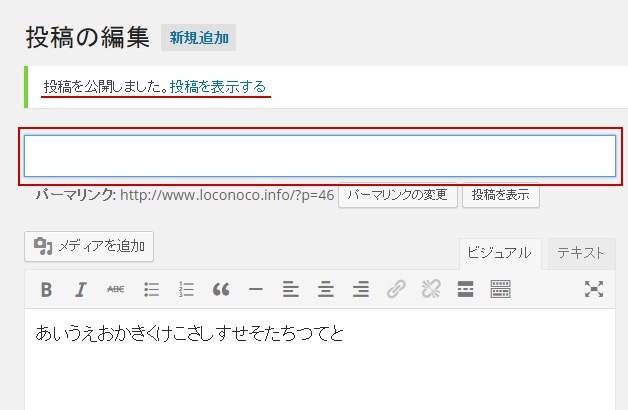
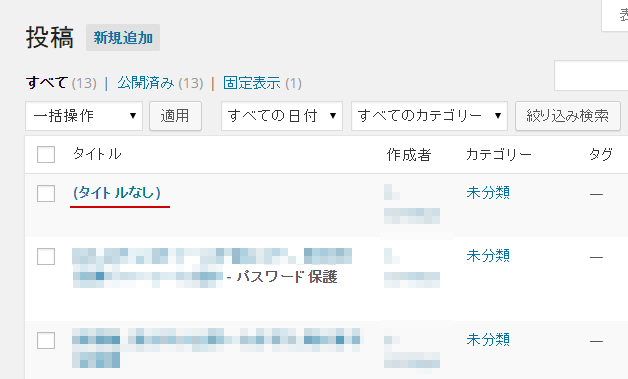
※タイトル、本文両方入れない場合「投稿を公開しました」と表示されるが実際のページはない。
運用ルールで“タイトルは必ず入れる”とすればいいとは思うが、ついうっかりもあるかもしれないのでタイトルが入力されていない場合はアラートが出るようにします。
以下をfunctions.phpに追記します。
|
1 2 3 4 5 6 7 8 9 10 11 12 13 14 15 16 17 18 19 20 21 22 23 |
// タイトル未入力時にアラート add_action( 'admin_head-post-new.php', 'my_title_required' ); add_action( 'admin_head-post.php', 'my_title_required' ); function my_title_required() { ?> <script type="text/javascript"> jQuery(document).ready(function($){ if('post' == $('#post_type').val()){ $("#post").submit(function(e){ if('' == $('#title').val()) { alert('タイトルを入力してください'); $('#ajax-loading').css('visibility', 'hidden'); $('#publish').removeClass('button-primary-disabled'); $('#title').focus(); return false; } }); } }); </script> <?php } |
タイトルの有無をjQueryでチェックしてアラートを出しています。「タイトルを入力してください」の部分はアラートで表示する文字なので好きな文字に変更して使えます。
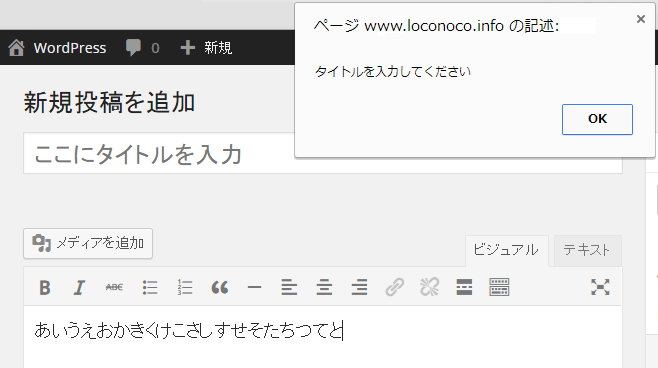
これでタイトルを入力しないで公開しようとするとアラートが表示され記事は公開されません。