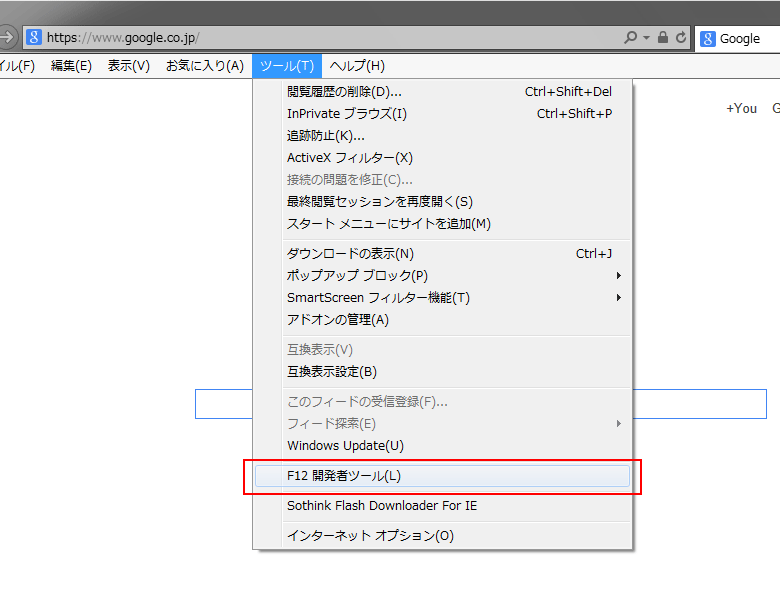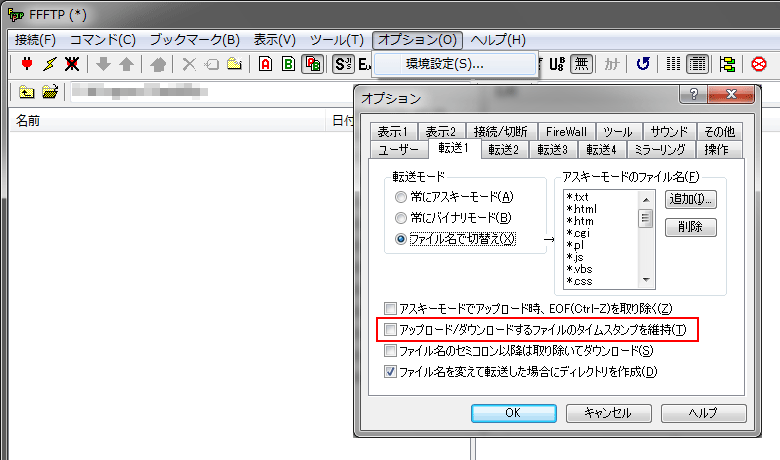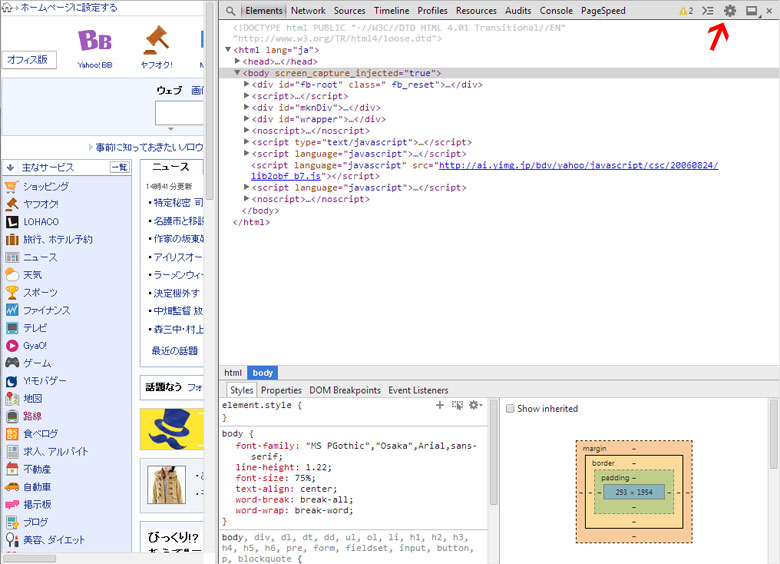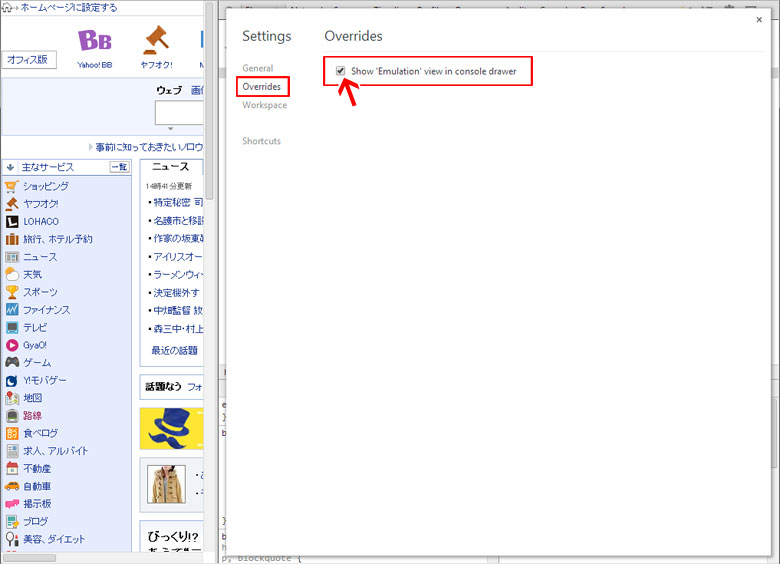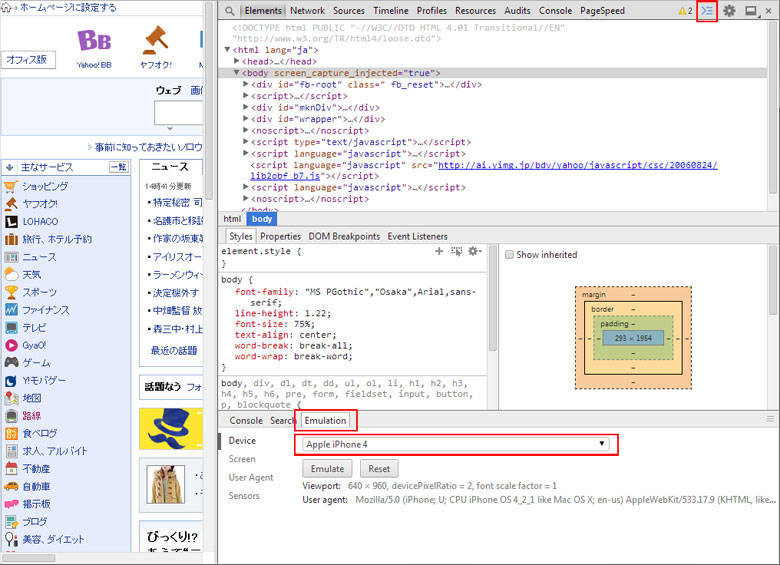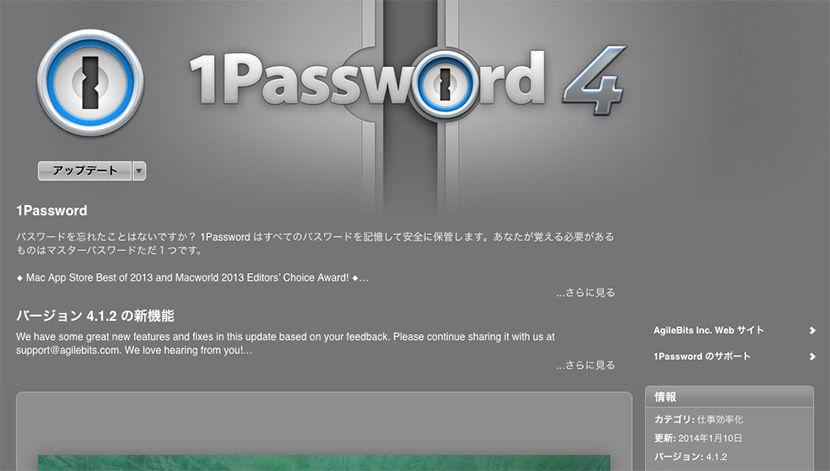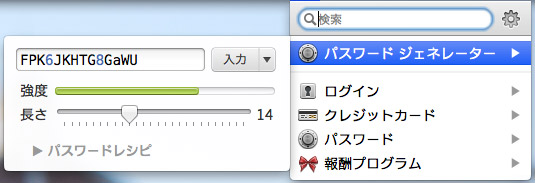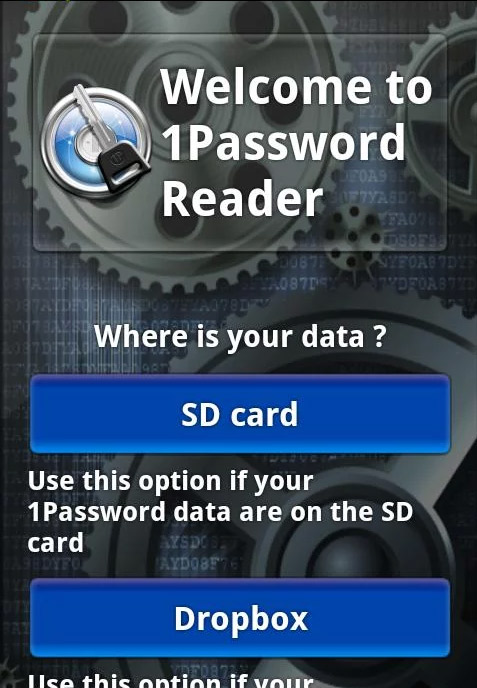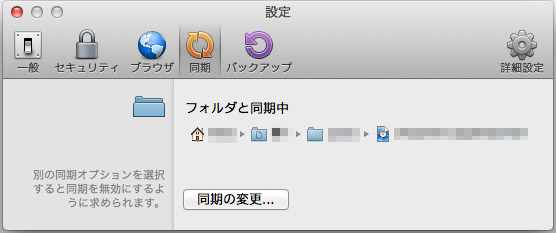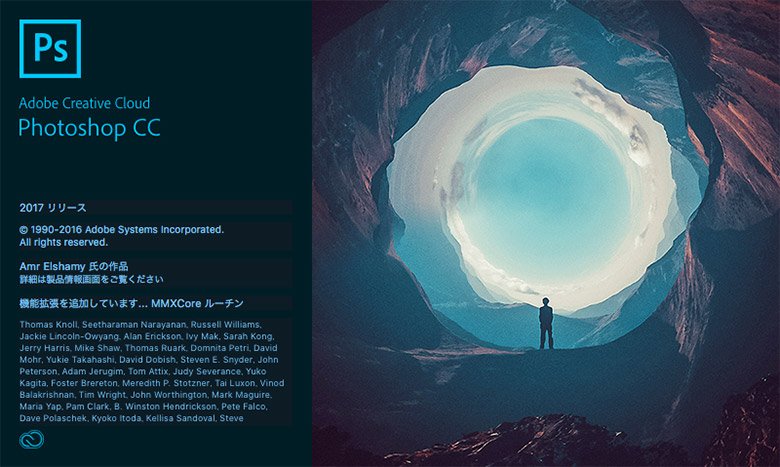
Photoshop CCが2015になって実に厄介な機能が追加された。それは「テキストレイヤーの字形切り替え」。
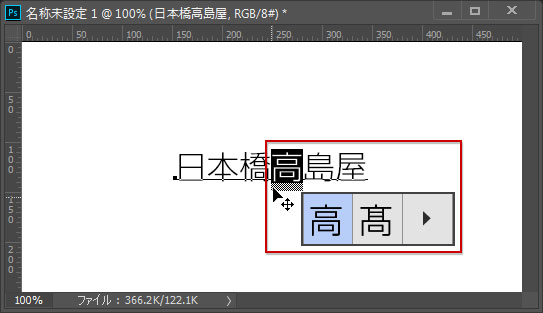
例えば上の画像の様に「日本橋髙島屋」を「新宿髙島屋」にしたいと思ってテキストを選択すると意図しない文字を「変換しないか?」と言ってくる。しかもこの変換をエスケープするのが簡単じゃない。しかもうっかりしたマウス操作でその変換が確定されたりするからたまったもんじゃない。
このおせっかいと言うか、いらん機能はPhotoshopを2015にアップデートするとデフォルトで有効になっている。
最悪だ!
突然あらわれたこの機能の名前がわからず、設定箇所がまったく見つからず、イヤな思いをしながら使い続け「ダウングレードするか」と思っていたところ、ネット検索でようやく解除方法を見つけました。
Photoshop CCの機能「カンバス上の字形切り替え」の解除方法
この機能の解除は「環境設定」→「テキスト」の中にありました。
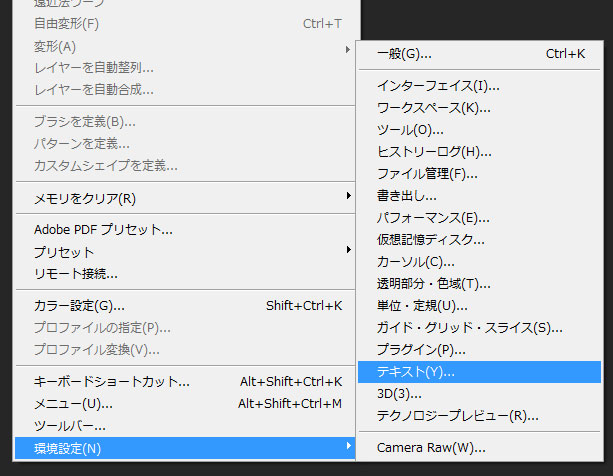
「テキストレイヤーの字形切り替えを有効にする」のチェックをはずせば、このいらん機能を解除することができます。
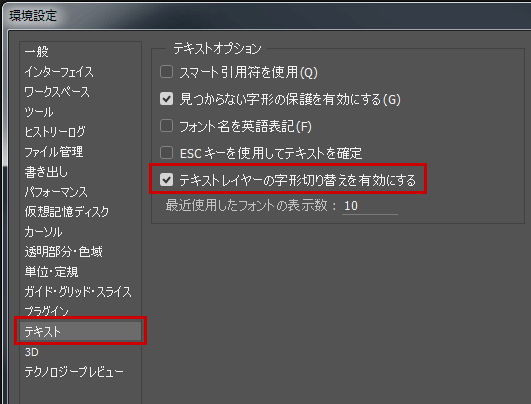
Windowsの環境設定画面
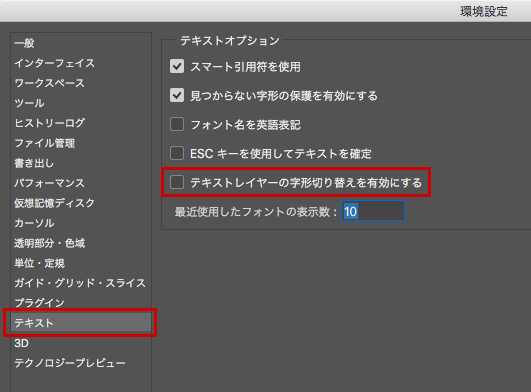
Macの環境設定画面
それにしてもこの機能を喜んでいる人ってどれくらいいるんでしょうか? 新機能を知らしめたいのはわかりますが、こんな機能がデフォルトで有効になっているとストレスがたまります。

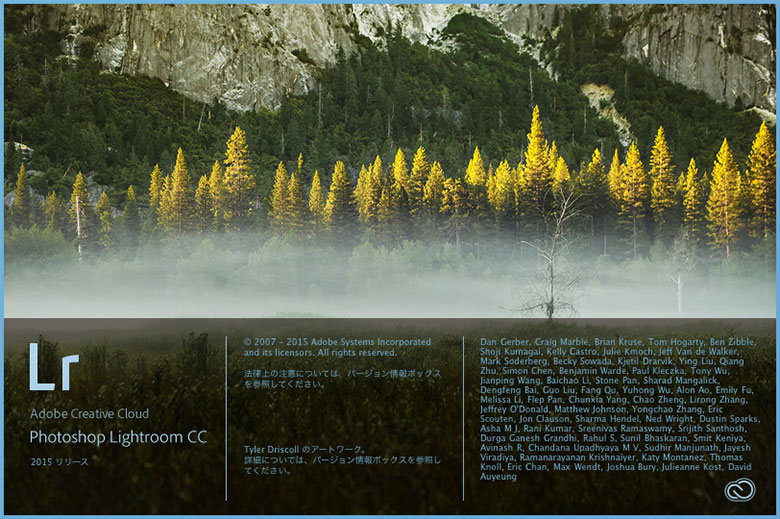
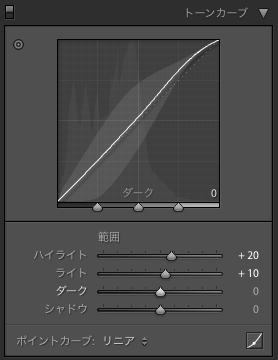
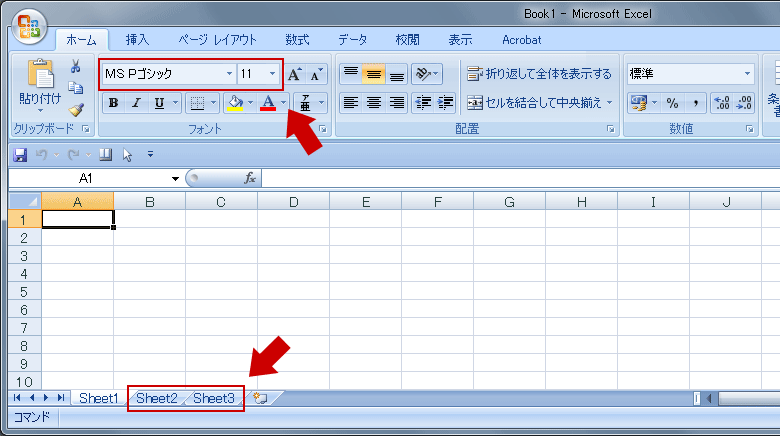 よく最初のシート(Sheet1)しか使っていないのに空のシートを2つ付けてよこす人がいるが、空ならシートは消して頂きたいと思ったりもする。
よく最初のシート(Sheet1)しか使っていないのに空のシートを2つ付けてよこす人がいるが、空ならシートは消して頂きたいと思ったりもする。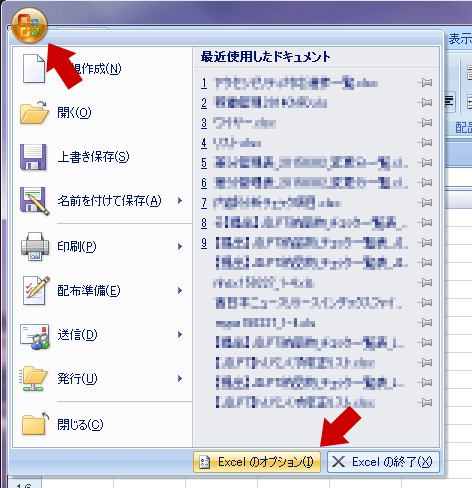
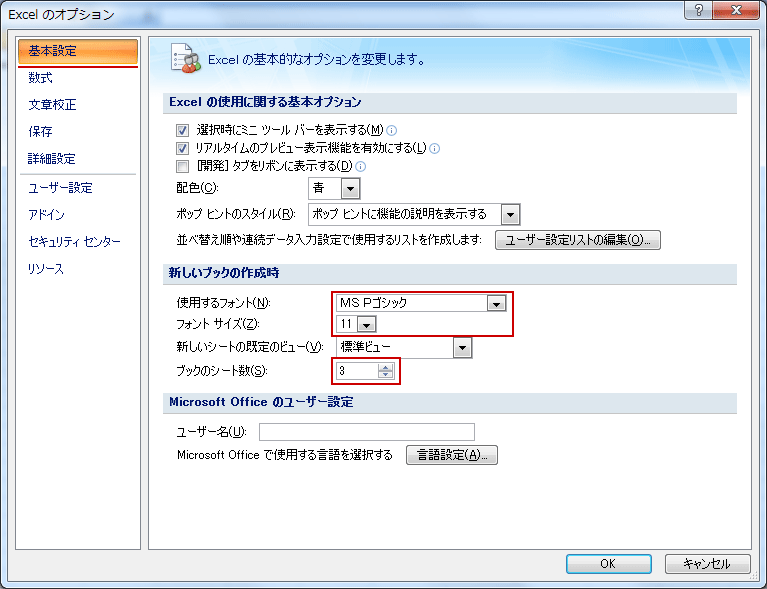
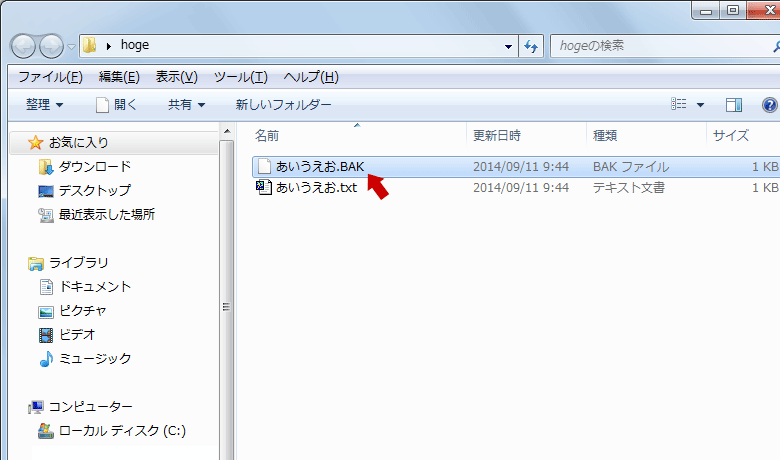
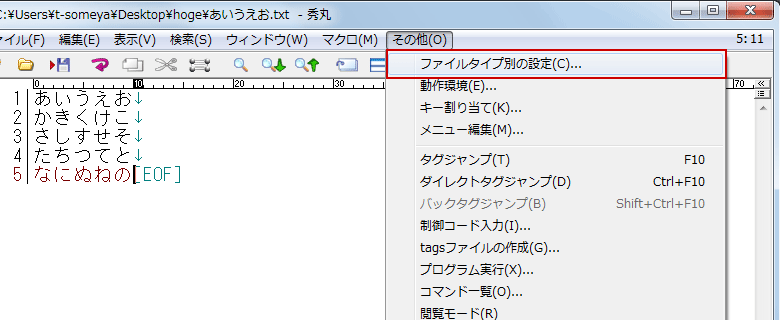
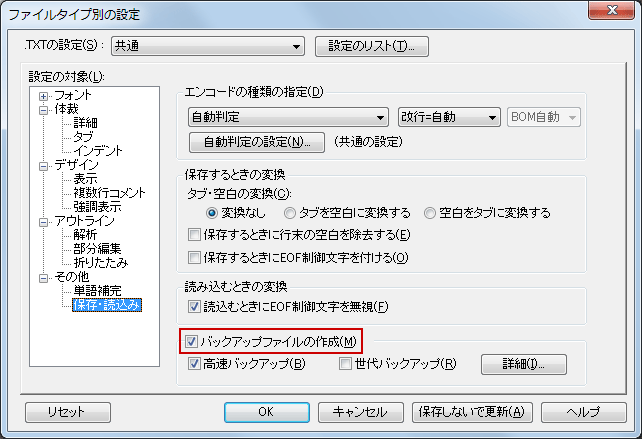
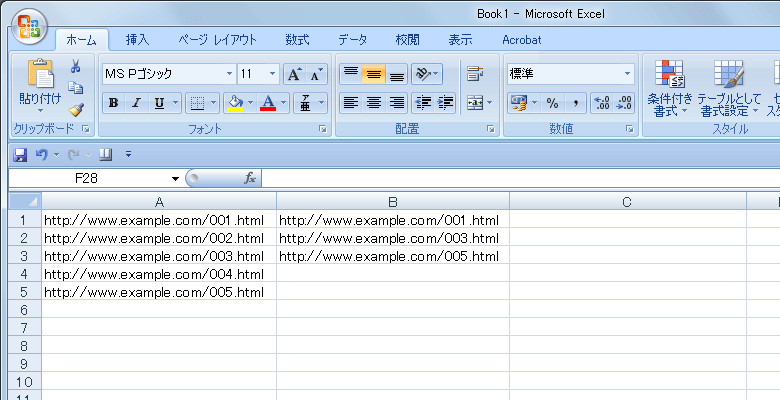
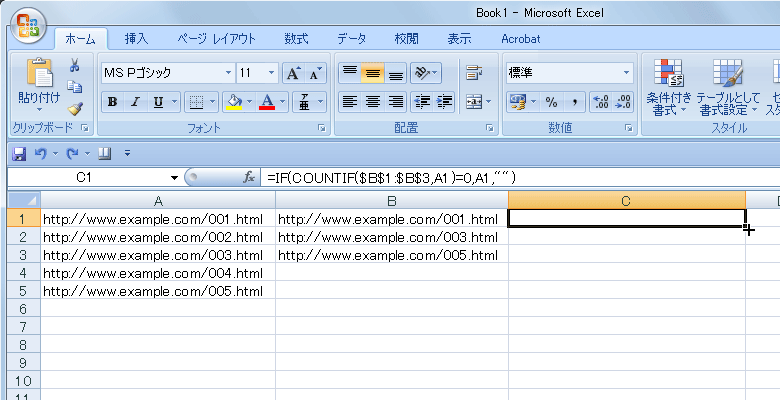
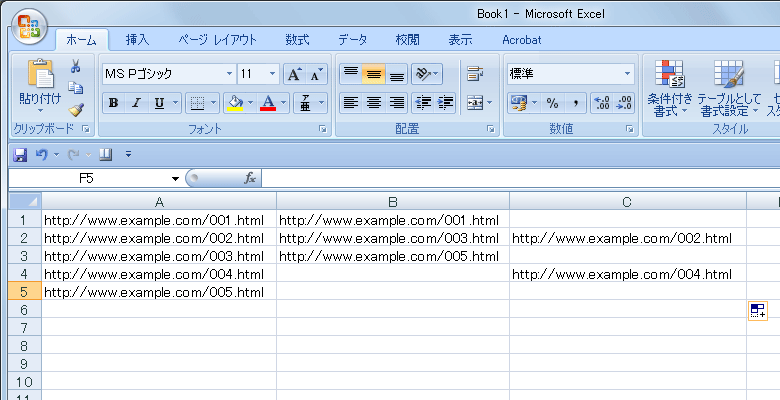
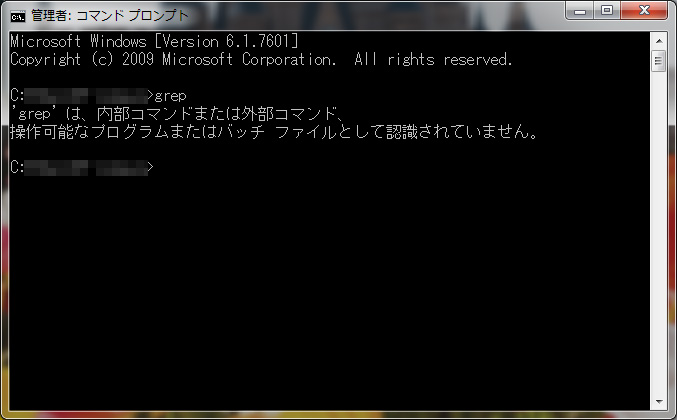
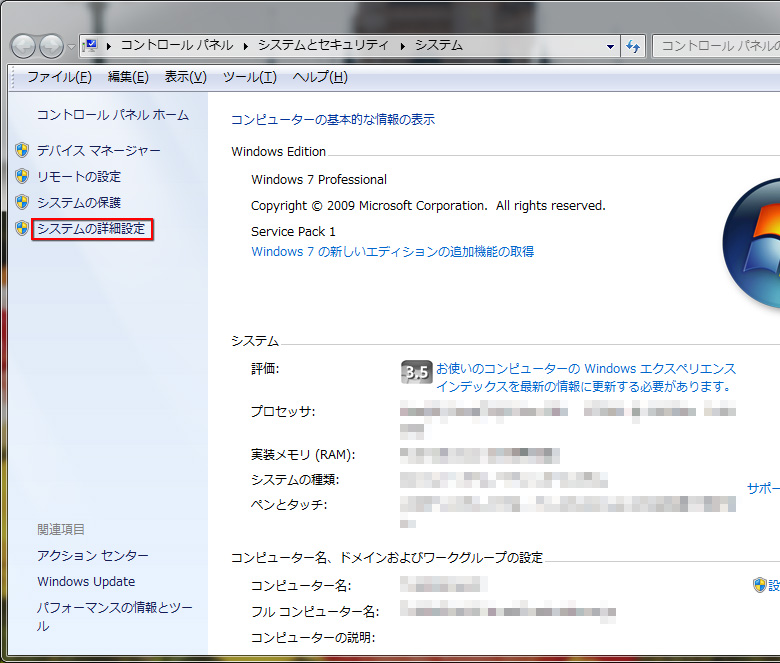
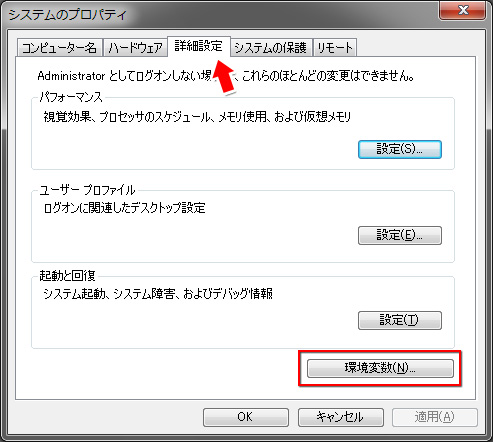
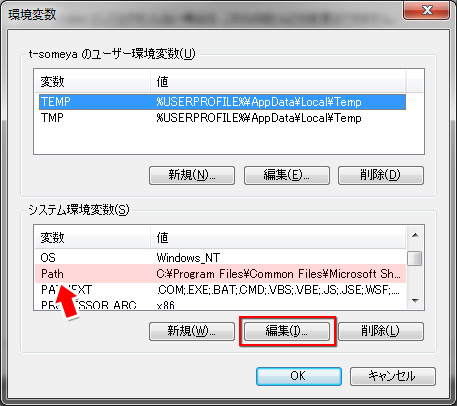
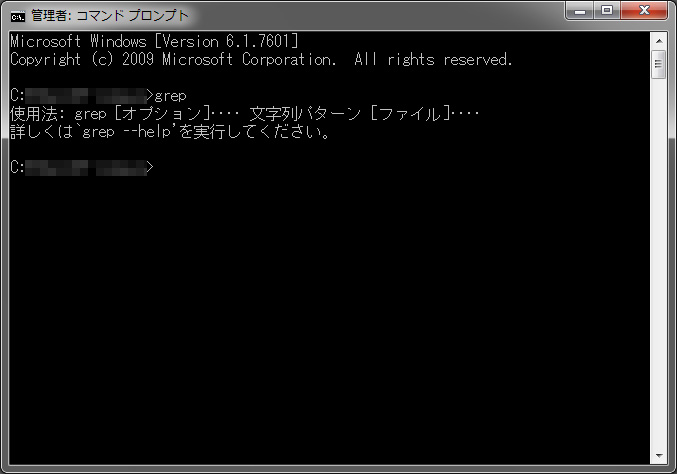
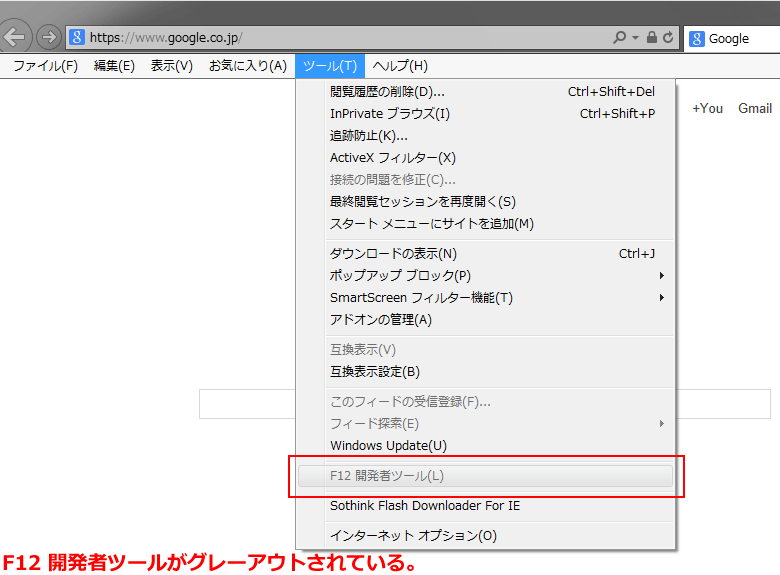 これは「開発者ツール」が使用できない設定になっているためです。その設定を変更することで「開発者ツール」を使用できるようになります。IEを終了してから下記設定を行います。
これは「開発者ツール」が使用できない設定になっているためです。その設定を変更することで「開発者ツール」を使用できるようになります。IEを終了してから下記設定を行います。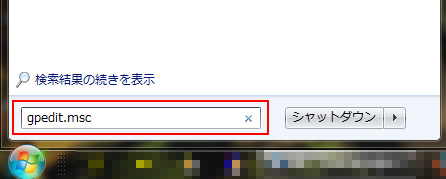
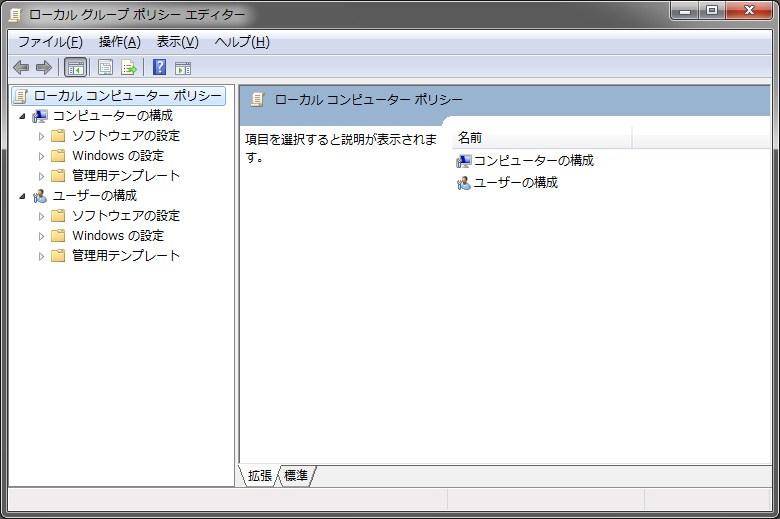
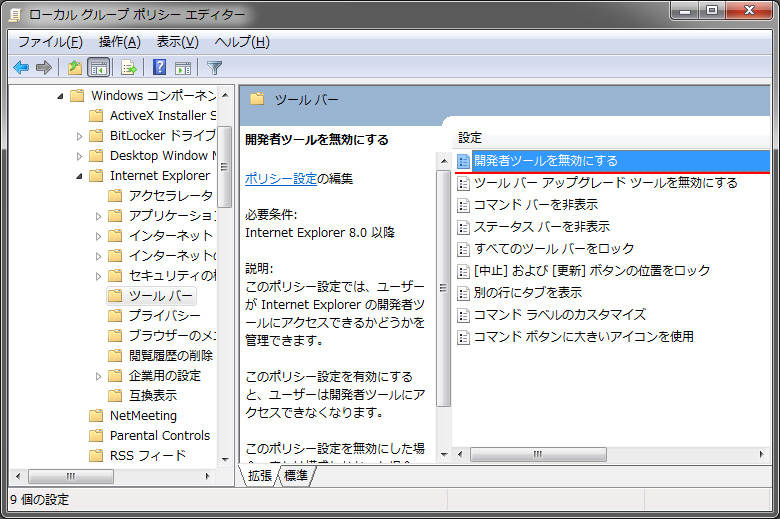
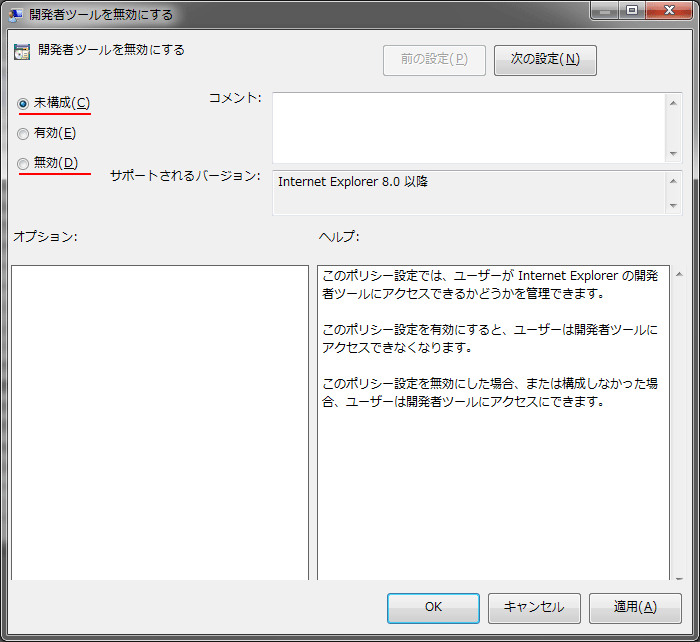 これでIEを起動するとグレーアウトされていた「開発者ツール」がクリックできるようになります。もちろんF12キーでも開発者ツールにアクセスすることがデキるようになります。
これでIEを起動するとグレーアウトされていた「開発者ツール」がクリックできるようになります。もちろんF12キーでも開発者ツールにアクセスすることがデキるようになります。