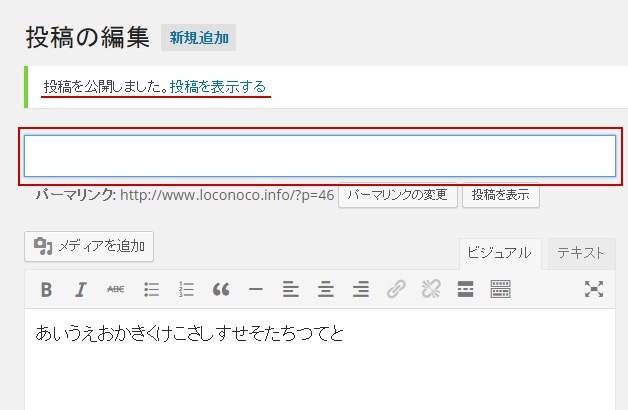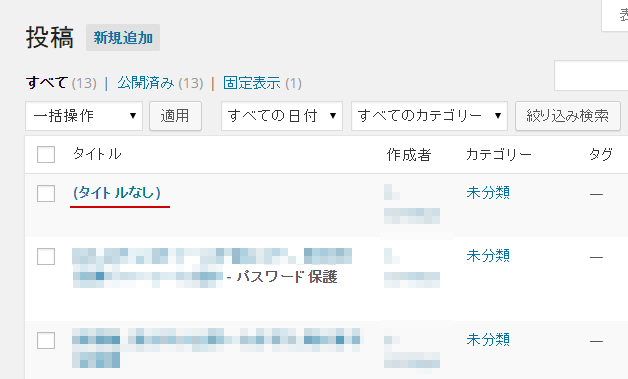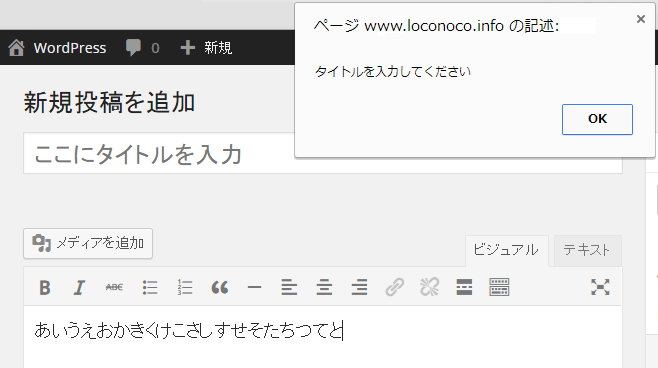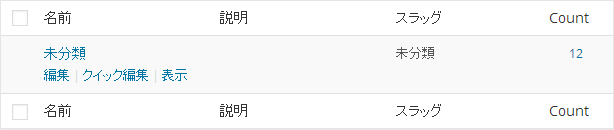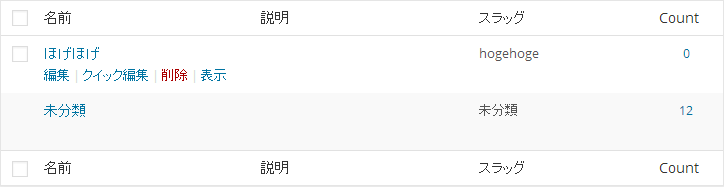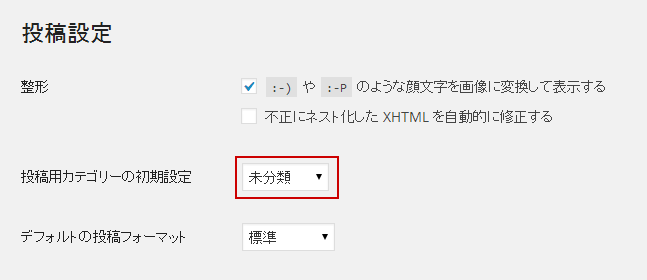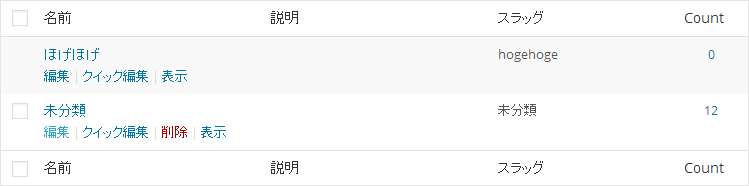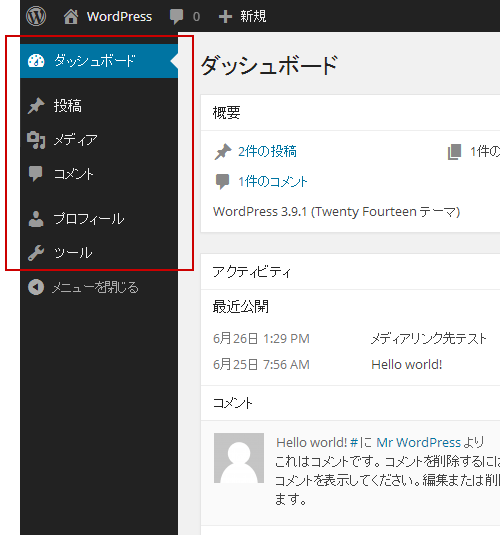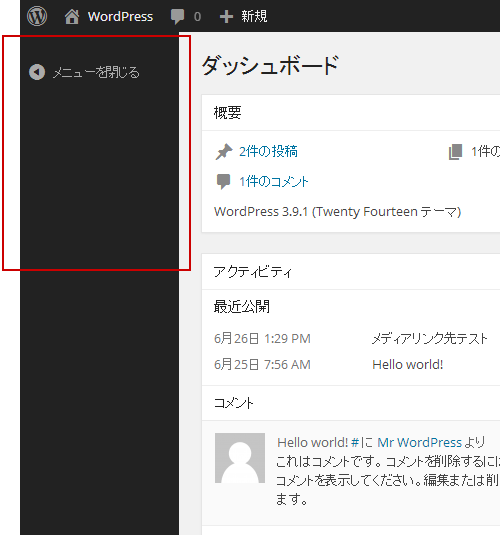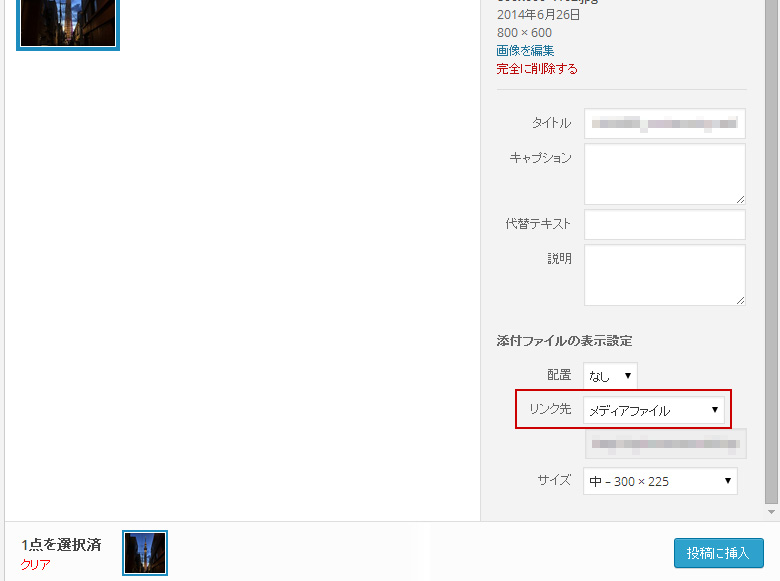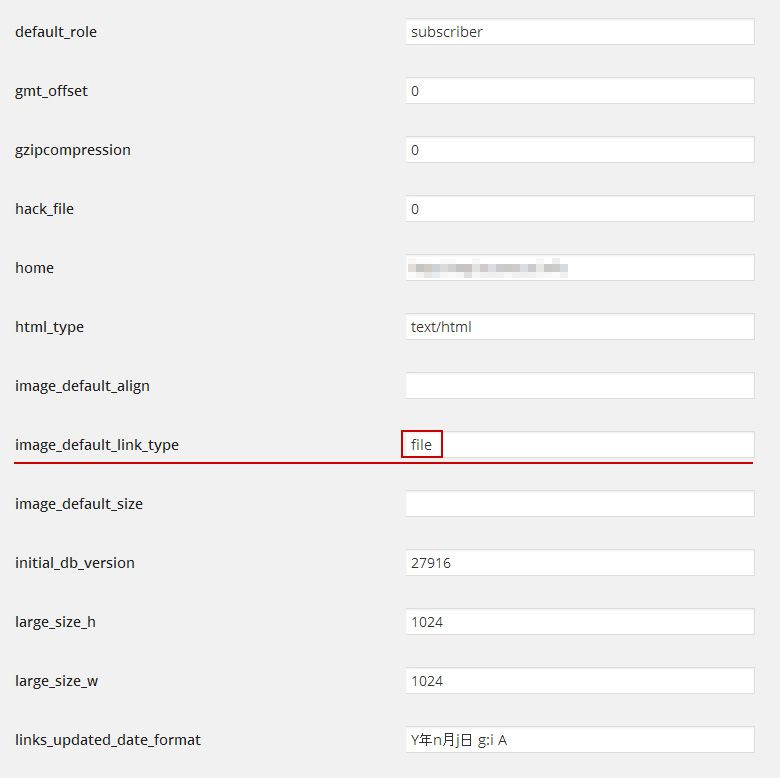みんなが大好きだったGoogle Readerがなくなってしまい途方にくれたあの時からもう2年以上が過ぎました。そんなGoogle Readerの代わりにfeedlyを使っている人も多いと思います。
使う側は問題ないのですが、RSSを配信する側には注意が必要です。
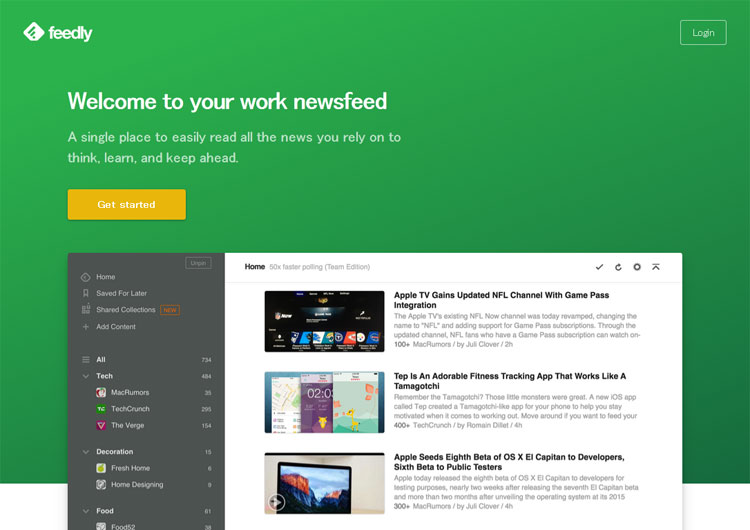
feedlyは一度RSSを読み込むと更新しない
もちろん新しい記事に対しては登録されます。問題なのが過去記事。feedlyはあるサイトのRSSを読み込むとそれをfeedy内部で保管。別の人が同じRSSを読んだ場合、該当サイトから取得せずにfeedly内部で保持している情報を出すのです。
Wordpressでブログを運用するとします。WordpressのRSSは初期状態でRSS内部に投稿者情報を書き込みます。この投稿者情報が社員のフルネームだったりすると、そのまま出てしまうんです。公開前に試しにfeedlyで読み込んでみたら「名前が出ている!」なんてことに気がついてもfeedlyに読み込まれてしまったこの情報は消すことができません。
「test」なんて試しに作った記事もそのまま残ってしまいます。
feedlyは慎重に
いろいろ調べてみたのですがfeedlyに読み込まれた過去の内容を変更する方法はないみたいです。最近ではサイトにfeedlyのボタンをつけているとこも多くあります(このブログも下にあります)。CMSから吐き出されたRSSファイルは舐めまわすように見て、それからRSSリーダーに登録して確認しましょう。
「test」などの記事も404で終わりはもったいないので、404対応もしておきましょう。
[phg media=”software” id=”697846300″][/phg]