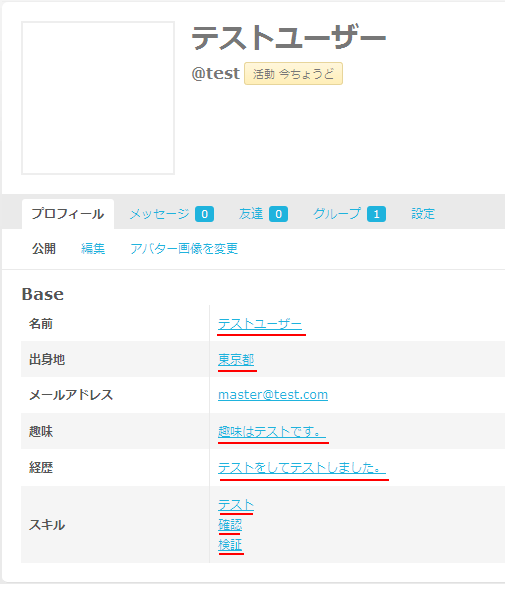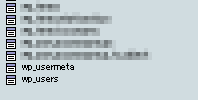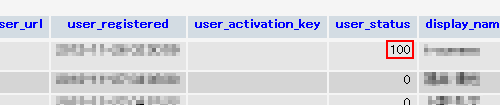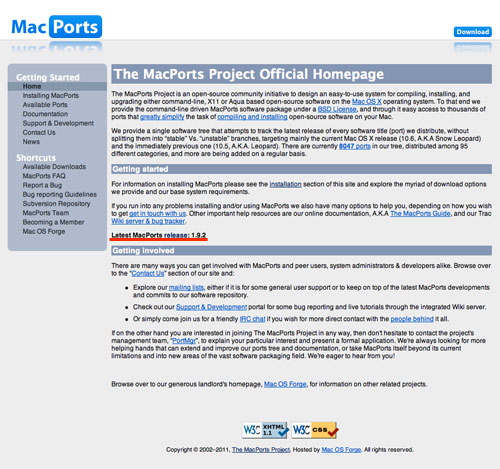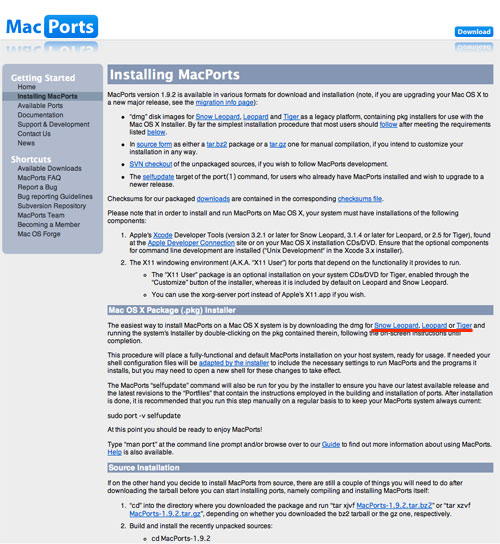テーマのfunctions.phpで変更する方法はこちら
WordPressのメニューに「ホーム」と言うのがある。ホームと言っておきながらここがBLOGのTOPページなることが多い。固定ページを「ABOUT」など英字にすると「ホーム」がカタカナなのは変だ。「ホーム」を「HOME」なり「BLOG」なりに変更したい。
ところが管理画面をいくら見ても変更する場所が見あたらない。どうやらこの「ホーム」、WordPressで最初から決まっている言葉らしい。これを変更するにはWordPressを構成するファイルja.mo(Languageフォルダ内)を編集する必要がある。ところがこのja.mo、テキストエディタなどで開いてもさっぱりわからない。どうやらmoファイルはバイナリファイルのようだ。
moファイルはpoファイルを変換して作成するらしい。
と言うことで以下のようにやってみた。
まずはOS XのインストールディスクからXcordをイストールする。
次にMacPortsをインストールする。The MacPortc Projectにアクセスして画面中央の「Latest MacPorts release: 1.9.2」をクリック。(2010.5.30時点でバージョンは1.9.2)
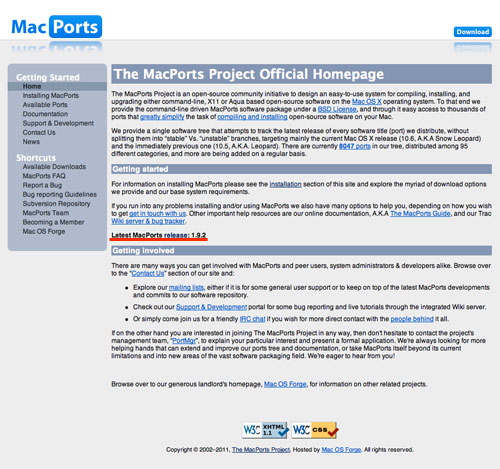
ダウンロード画面で自分のOSにあった.pkgをダウンロード
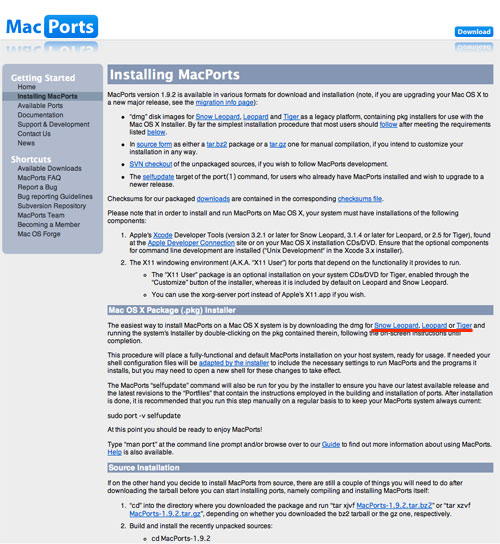
ダウンロードした.pkgをダブルクリックしてインストーラーを起動。指示に従ってインストールをする。
MacPortsのインストールが終わったらターミナルを起動してMacPortsの設定を確認。「echo $PATH」と入力して「/opt/local/bin」と「/opt/local/sbin/」が存在するかをチェック。
[text]echo $PATH
/opt/local/bin:/opt/local/sbin:/usr/bin:/bin:/usr/sbin:/sbin:/usr/local/bin:/usr/X11/bin[/text]
次にgettextのインストール。ターミナルから「sudo port search gettext」と入力。途中パスワードを求められるのでMacにログインするパスワードを入力
[text]sudo port search gettext[/text]
ターミナルに上のコマンドの結果が表示される。
[text]gettext @0.18.1.1 (devel)
GNU internationalization (i18n) and localization (l10n) library
gettext-lint @0.4 (devel)
gettext lint tools
p5-locale-gettext @1.05 (perl)
Perl interface to GNU gettext
php5-gettext @5.3.6 (php, devel)
a PHP interface to the gettext natural language support functions
poedit @1.4.6.1 (devel, aqua)
poEdit is a cross-platform gettext catalogs (.po files) editor.
rb-gettext @2.1.0 (ruby, devel)
a Localization library and tools which modeled GNU gettext.
Found 6 ports.
[/text]
今回必要なのは一番上のgettextなので「sudo port install gettext」と入力してインストールする。
[text]sudo port install gettext[/text]
インストールにはそこそこ時間がかかる。インストールが終わったら「sudo port installed」と入力してインストールされたかを確かめる。
[text]sudo port installed[/text]
結果がこちら
[text]The following ports are currently installed:
expat @2.0.1_1 (active)
gettext @0.18.1.1_2 (active)
gperf @3.0.4_0 (active)
libiconv @1.13.1_0 (active)
ncurses @5.9_0 (active)
ncursesw @5.8_0 (active)[/text]
ちゃんとインストールされている。
あとはja.poの以下の部分を好きな言葉に編集
[text num=1205]msgid “Home”
msgstr “”[/text]
これを当サイトではBLOGに変更。
[text num=1205]msgid “Home”
msgstr “BLOG”[/text]
あとはja.poをja.moに変換。
ターミナルから
- $ cd /ファイルがあるディレクトリ名
- $ sudo msgfmt -o ja.mo ja.po
変換されたja.moをアップロードすれば完成。
もちろん各ファイルをバックアップしてから上書きするのを忘れずに。